Spring Boot 를 기반으로 한 프로젝트를 생성하는 것 부터 시작하겠습니다. 개발을 업무로 진행하시는 분들 중에서도 이 과정에 대해서 의외로 익숙하지 않은 분들이 더러 있습니다. 저 역시 대형 프로젝트의 경우에는 이런 과정을 거치기 보다는 S/W Architect라는 Role 을 갖춘 분이 프로젝트의 전체적인 구성을 잡아줬던 적이 많았습니다. 그렇지만 크기가 작거나, 특히 요즘 한창 화두가 되고 있는 MSA(Micro-Service Architecture)방식으로 개발을 진행하려면 한번 쯤은 짚고 넘어가는 것이 좋겠습니다.
어쩌면 이 글을 적고 나서, 조금 시간이 지난 뒤에 더 편리한 도구(Tool)가 나오거나, 혹은 특정 IDE에서 이 기능을 대신해 줄 지도 모르겠습니다. 그렇게 되더라도 어떤 식으로 구성이 되는지에 대해서는 간단하게나마 살펴보고 지나가는 것이 좋을 것 같습니다.
Spring, Spring Boot 모두 다 특이한 것은 아닙니다. 심지어는 과거 Eclipse에서 부르던 Dynamic Web Project역시 크게 특별한 Java 프로젝트는 아닙니다. 이러한 프로젝트들이 IDE상에서 특별하게 보이는 것은 약속된 형태의 구조로 프로젝트의 뼈대가 만들어져 있기 때문입니다.
예를 들어, Spring Boot 는 특정 라이브러리들 몇 개가 포함되어 있습니다. 또한 하나의 패키지 경로 아래에 ~Application.java 파일이 존재하고, resource폴더 하위에는 .properties 혹은 .yml(yaml)파일이 있습니다. 이 외에도 여러가지 특징들이 있는데, 이러한 특징을 갖는 프로젝트를 IDE에서 import 하면, “아 이 프로젝트는 Spring Boot 프로젝트구나!” 라고 인식하는 것입니다.
실제로, STS(Spring Tool Suite)에 포함된 Spring Plug-in이나, IntelliJ IDEA 에 포함된 Spring 관련 플러그인 들이 이러한 부분들을 파악하고, 이를 Spring, 혹은 Spring Boot 프로젝트로 보여줍니다. 이러한 원리를 알고 있다면 누구나 쉽게 프로젝트를 생성할 수 있습니다.
여기서는 다음 두 가지 방법을 소개하려고 합니다.
- Spring Initializr를 이용하는 방법
- Gradle 프로젝트를 Spring Boot로 변경하는 방법
두 방법 중에서 편한 방법을 취사선택하여 사용하면 되겠습니다.
Download Sample code from GitHub
Spring Initializr를 활용하기
Spring Initializr는 Spring 측에서 제공하는 웹 페이지입니다. 간단히 Spring Boot Project를 구성할 수 있고 그 틀을 다운로드 할 수 있습니다.
사이트 이용하기
Spring Initializr의 주소는 https://start.spring.io/ 입니다. 이 주소를 브라우저의 주소표시줄에 넣고 화면을 불러옵니다.
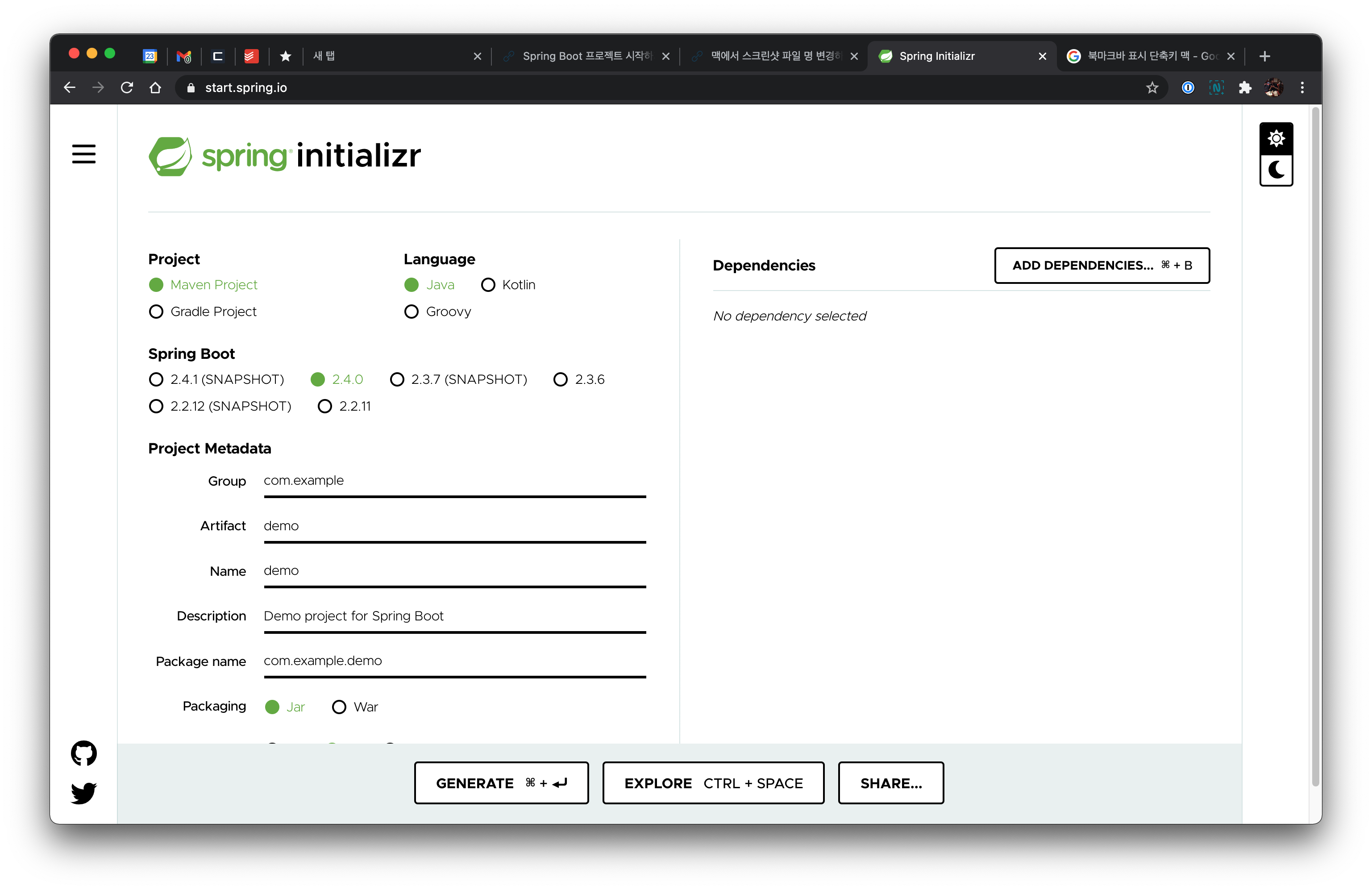
이제 차례대로 선택하면서 프로젝트를 생성해 보겠습니다.
-
Project :
Gradle Project여기서는 Gradle Project를 생성합니다. Maven으로 해도 무방하나, 최근 Gradle을 많이 사용하시는 것 같아 저 역시 예시를 Gradle로 하겠습니다.
-
Language :
Java언어는 Java / Kotlin / Groovy 를 지원하는 것으로 보입니다. 가장 일반적인 형태인 Java를 선택하겠습니다.
-
Spring Boot :
2.4.0현재 이 글을 쓰는 시점 기준으로 하여 기본값이 2.4.0 입니다. 그대로 사용하겠습니다. (앞서 여러 글을 적을 당시만 하더라도 2.3.6을 자주 사용했던 것 같은데 그새 버전이 조금 올라갔습니다. 만약 향후에 호환성 문제가 없다면 프로젝트 생성 이후에도 변경할 수 있는 부분이니 크게 걱정하지 않아도 됩니다.)
-
Project Metadata
-
Group :
com.simplify여기는 개발하는 프로젝트의 소속(?)을 입력합니다. 대게의 경우에 대형 프로젝트이고 그 프로젝트 자체가 의미를 갖는 경우, 그 이름을 그대로 적기도 합니다만, 그렇지 않은 일반적인 경우에는 회사 명이 이를 대체하기도 합니다.
aaa.com과 같은 형태의 URL을 뒤집어 놓은 것 같은 느낌이다.. 정도로 생각하면 됩니다. -
Artifact / Name :
studySpringBoot여기서 주어진 이름이 향후 결과물과도 연관이 있습니다. 보통의 경우 빌드의 경과물 이름을 의미하기도 하는 Artifact 는 역시나 입력하게 되면 아래 Name 부분에도 자동으로 입력이 됩니다. (거의 동일한 뜻으로 사용된다는 의미)
-
Description :
Study project for Spring Boot여기서는
Demo라는 글자만Study라고 변경하여 그대로 사용하겠습니다. -
Package name :
com.simplify.studySpringBoot역시 group 과 Artifact, name 을 적으면 자동 생성되는 부분입니다.
-
Packaging :
JarJar를 선택합니다. Tomcat 등 WAS에 올려서 구동할 것이 아니라면 Spring Boot 프로젝트는 내장 WAS를 그대로 사용하는 것이 편리합니다. 또한 나중에 설명하게 될 Docker Container 를 활용하는 경우에도 Jar로 빌드하여 Java로 실행하는 것이 훨씬 편하기 때문에 여기서는Jar를 선택하겠습니다. -
Java :
811 정도도 최근에는 많이 사용하는 줄 알지만, 현재 대부분의 서버 프로젝트에서 1.8 정도까지는 지원하는 것으로 보고 최소 수준인
JDK 1.8을 사용하겠습니다. 물론 아직도 경우에 따라서는 1.6 같은 오래된 버전을 사용하기도 하지만 그렇게까지 하지는 않겠습니다. (여기에 Java 6 가 선택지가 없다는 것은, 내가 선택하고 만들려는 Spring Boot 프로젝트가 Java 8 이상만 지원하기 때문입니다^^)
-
여기까지 설정하고 나면 아래 그림과 같은 형태가 됩니다.

아제 아래 GENERATE 버튼을 눌러 봅니다. 브라우져를 통해서 압축된 형태로 프로젝트가 다운로드 될 것입니다. 이제 이 프로젝트를 본인이 사용하는 IDE(IntelliJ, VSCode, Eclipse)에 import 하고 사용하면 됩니다.
IDE에 Import하기
앞서 이야기한 것 처럼, IDE는 IntelliJ를 사용하겠습니다. 거의 개념은 유사하니 본인이 사용하는 IDE에 맞춰서 사용법을 적절히 활용하면 됩니다.
우선 IntelliJ IDEA 를 실행합니다.

첫 실행 안에서, Open or Import를 선택합니다. 그리고 앞서 Spring Initializr 를 이용하여 생성한 zip 파일을 선택하면, 아래와 같이 에러가 납니다.1 다시 탐색기 혹은 파인더로 돌아와서 아까 생성했던 zip파일의 압축을 풀어줍니다. 그러면 Spring Boot 프로젝트 형태에 맞는, 폴더 구조로 된 하나의 패키지가 나오게 됩니다.
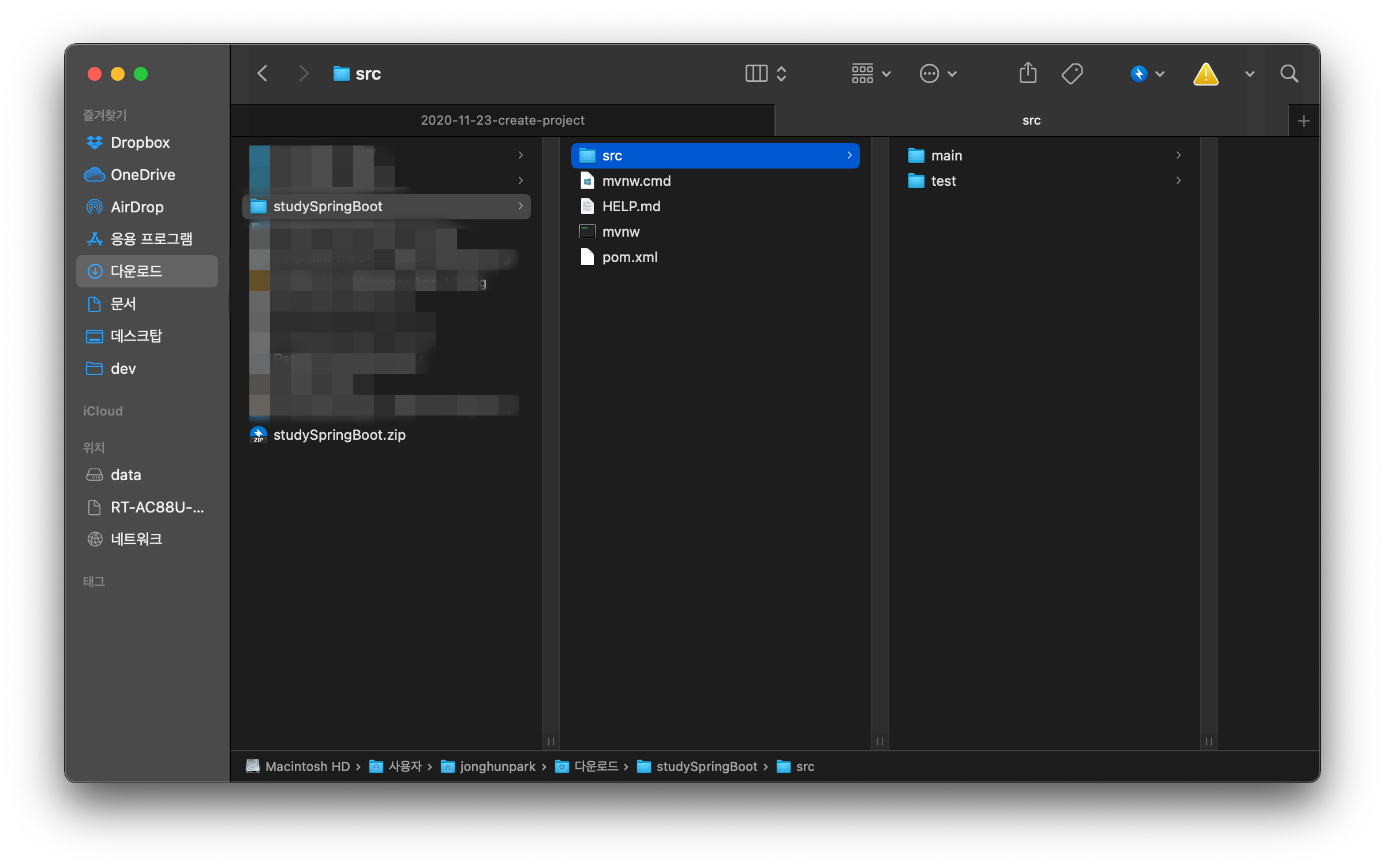
이제 다시 Open or Import버튼을 눌러 선택기를 띄우고, 압축을 해제한 폴더를 선택하면 정상적으로 import 됩니다.

최초 실행하면 아래 그림처럼 조금 기다려줘야 합니다. 이 작업은 모든 IDE에서 동일한 작업이고, 필수 라이브러리들을 다운로드 받는 과정입니다. 여기서는 아마도 Spring Boot 관련 라이브러리들을 다운로드 받을 것이고(별도의 라이브러리는 추가하지 않았습니다), 조금 기다려 주고 대기 상태가 되면 됩니다.
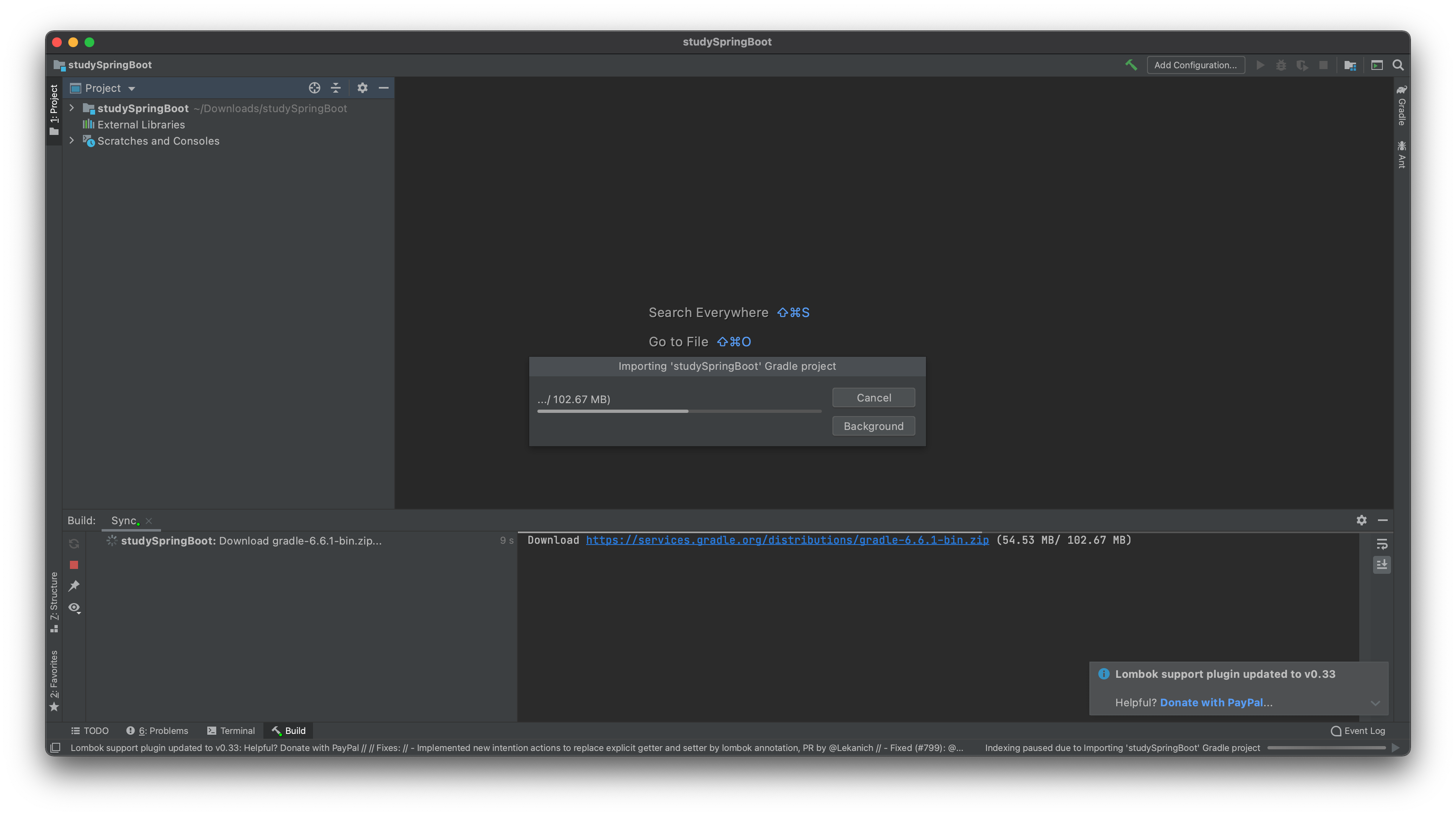
다 완료가 되면, 아래 그림처럼, 프로젝트 구조가 보인다면 정상적으로 로드된(import된) 상태입니다.

Gradle 프로젝트를 수동으로 구성하기 (특수한 경우, 고급과정)
이 과정은 완전히 특수한 상황입니다. 기존에 사용하고 있던 프로젝트가 있다고 하더라도 이 방법을 굳이 사용하는 것을 권장하지는 않습니다. 다만 필요에 의해서든, 궁금증 때문이든, 이러한 원리로도 구성할 수 있다는 것을 참고로만 알아두시기 바랍니다.
여기서는 IntelliJ IDEA 기준으로 설명합니다.
Gradle 프로젝트 생성하기
IntelliJ IDEA 에서 New Project를 실행하고, Gradle 프로젝트, Java 형태입을 아래와 같이 선택합니다. 나머지 정보들은 적당히 입력하여 프로젝트 생성을 마무리하고 IDE에 정상적으로 import된 것을 확인합니다.
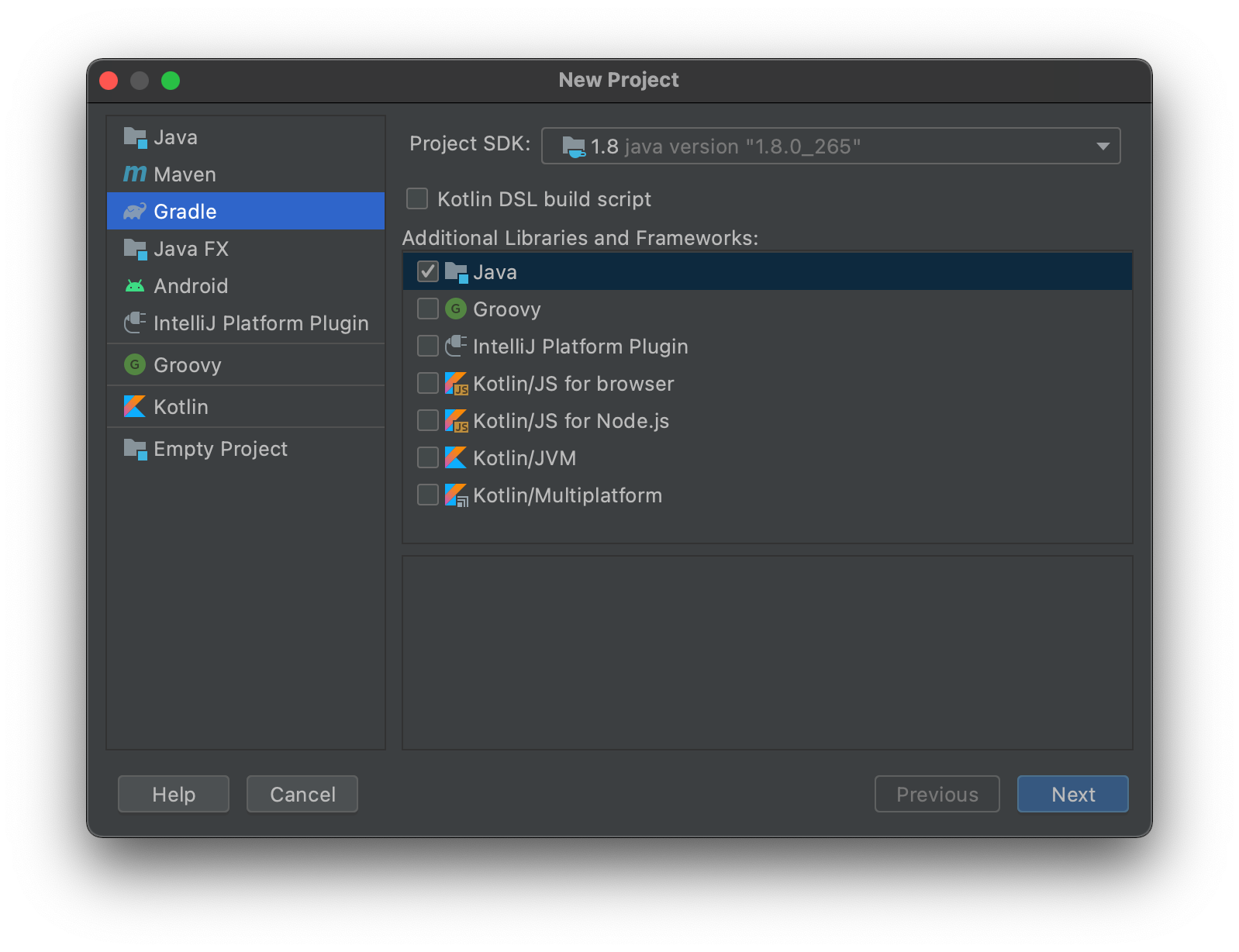
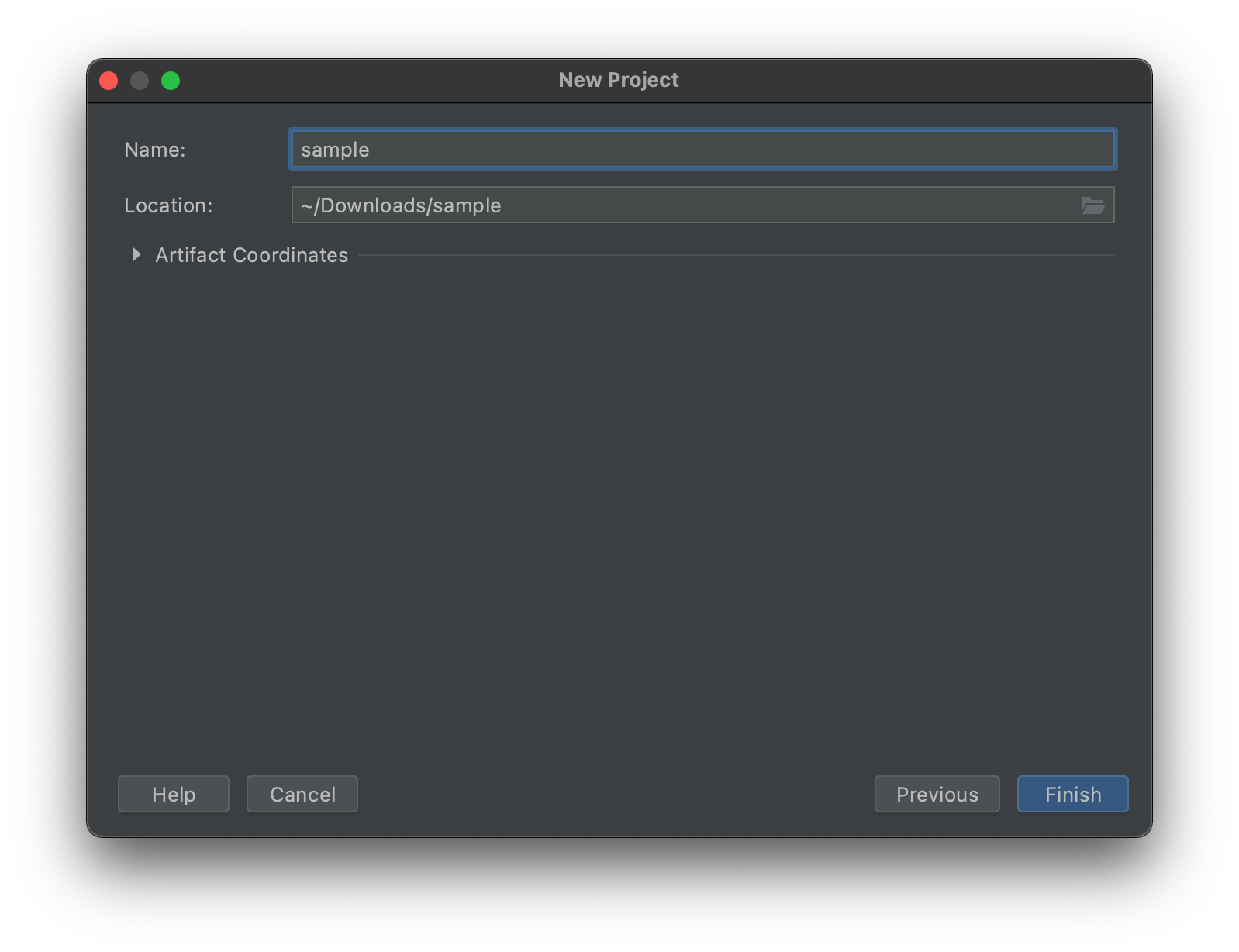
Library import하기
이제 build.gradle 파일을 열어 아래와 같이 수정합니다.
-
plugins부분에 다음을 추가합니다.id 'org.springframework.boot' version '2.4.0' id 'io.spring.dependency-management' version '1.0.10.RELEASE' -
dependencies 부분에 다음을 추가합니다.
implementation 'org.springframework.boot:spring-boot-starter' testImplementation 'org.springframework.boot:spring-boot-starter-test'만약 순수 Java 프로젝트에 맞는 아래 내용이 있다면 삭제합니다.
testCompile group: 'junit', name: 'junit', version: '4.12' -
gradle 을 업데이트 합니다.
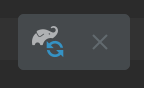
Main Java 파일 생성하기
이제 /src/main/java 경로 하위에 적절한 이름으로 패키지를 생성하고, 그 하위에 Java파일을 ~Application.java 와 같이 생성한 뒤 아래와 같이 main 함수를 입력해 줍니다. 중요한 것은 @SpringBootApplication annotation을 반드시 추가해 주어야 합니다.
package com.sample;
import org.springframework.boot.SpringApplication;
import org.springframework.boot.autoconfigure.SpringBootApplication;
@SpringBootApplication
public class SampleApplication {
public static void main(String[] args) {
SpringApplication.run(SampleApplication.class, args);
}
}
properties 파일 추가하기
/src/main/resources 하위에 application.properties 파일을 생성합니다. (약속된 이름이므로 그대로 입력합니다.) 그리고 안에 내용은 지금은 입력하지 않아도 됩니다.
IntelliJ IDEA Ultimate 가 있다면?
유료 버전이고, 제가 사용하는 것이 어떠한 수익으로 연결되면 안되는 교육용 버전이기 때문에, 여기에 별도로 스크린샷을 붙이거나 하지는 않겠습니다.
단지, IntelliJ IDEA Ultimate 버전을 사용할 수 있는 기회가 있다면 웹에서 생성 → IDE로 import 과정을 IDE에서 생성 하나의 과정으로 마칠 수 있다는 장점이 있을 뿐 일반적인 개발을 하는 데 있어서 큰 차이점은 없습니다.(무료로도 충분히 사용할 만 합니다.)
실행하기
Spring Boot 초기 버전이 생성되었으니 이제 이것을 실행해 볼 차례입니다. 단축키도 있고 뭔가 실행 configuration을 만들어서 실행하는 방법도 있지만, 여기서는 쉽고 직관적으로 java파일의 main 함수를 실행해 보도록 하겠습니다.
조금 전 import 한 프로젝트에서 아래 경로에 있는 파일을 찾아갑니다.
/src/main/java/com.simplify.studySpringBoot/StudySpringBootApplication.java

그리고 위 그림과 같이 우클릭하고 Run ... main() 을 선택합니다. 실행하고 나면, 별도의 어떠한 처리도 하지 않은 Spring Boot 프로젝트이기 때문에 실행과 동시에 종료되는 것이 맞습니다. 아래 그림과 같이 console 창에 나타난다면 정상적인 상태입니다.

이 뒤부터는 진짜 Backend Server 처럼 동작하게 하기 위해서 어떤 처리들을 거치고 어떻게 활용할 수 있는지 확인해보도록 하겠습니다.
참고자료 및 출처
-
Eclipse 와 다르게, IntelliJ IDEA는 압축 파일의 Import를 제공하지 않습니다. ↩
Leave a comment