코로나19로 인해 재택 근무가 늘어나면서 판매량이 늘어난 품목들이 있습니다. 모니터, 노트북, 화상 캠, 등등이 그 대상입니다. 저 역시 재택 근무가 늘어나면서 집에서의 환경을 조금 더 업무에 맞게, 개발하기 편안하도록 수정해 가고 있었습니다.
바꾸고 있는 부분중의 하나가 모니터입니다. 화면에 보여지는 컨텐츠의 양이 증가하면서 모니터가 더욱 중요해졌고, 따라서 모니터는 눈 건강을 위해서나, 업무 생산성을 위해서나 잘 선택해서 구매해야 하는 품목 중 하나입니다. 사실 모니터를 한번 구매하고 나면 오랫동안 사용하게 되기 때문에 한번 구매할 때 잘 구매하는 것이 좋습니다.
최근에는 4K, 5K 등 고해상도의 모니터들이 일반화되어 가고 있고, 144Hz 처럼 게임을 위한 모니터도 활발하게 출시되고 있습니다. 저는 PC게임을 하지는 않기 때문에 고주사율 모니터에 대한 필요성은 느끼지 못했었지만, 모니터에 표현되는 컨텐츠의 양을 많게 하기 위해서, 고해상도 모니터를 찾게 되었습니다.
이번에 구매한 모니터는 LG 27UL850 모델입니다. 왜 구매했는지, 구매하고 사용하면서 어떤점이 만족스럽고 어떤점이 아쉬운지, 그리고 사용하고 있는 모니터 암과의 호환성에 대한 이야기를 해보려고 합니다.
필요성.. 그리고 준비
더 좋은 제품을 구매하고자 하는 데 있어서 이유는 여러가지가 있습니다. 사실 결론부터 이야기하자면, 맥을 주로 사용하게 된 것이 모니터 구매에 결정적인 이유가 되었던 것이 사실입니다.
맥 제품에의 화면
맥 제품들 중에서 비교적 최근에 나온 제품들, 화면이 레티나 디스플레이가 적용된 제품들은 엄청나게 선명한 화면을 보여줍니다. 맥북 프로 제품을 예로 들면, 화면이 엄청 또렸하고, 디스플레이 환경설정에서 최대로 높여서 사용하게 되면 작은 글씨이지만 엄청나게 또렷한 글씨로 보여줍니다.
당연히 좋은 기능이지만, 일반적인 FHD모니터를 연결했을 때에 문제가 생깁니다. 실제로 맥북에 탑제된 디스플레이의 경우에, 선명한 화면 표현을 위해서 화면의 픽셀을 두 개에 하나씩으로 표현한다고 합니다. 이렇게 표현하게 되면 소위 이야기하는 계단 현상이 생기지 않고, 부드럽게 표현이 됩니다.
이러한 까닭에 FHD(1920X1080)모니터에 연결하고 제대로된 화면 표현을 하라고 하면 그 절반인 960X540 해상도에서 가장 또렸한 화면을 표현해 줍니다. 그렇다고 FHD로 사용을 못하는 것은 아니지만, 화면 표출 방식 자체가 그래서인지 흐릿한 느낌으로 표현이 되어서 가독성도 좋지 않고, 오랫동안 사용하게 되면 눈이 아픕니다.


이 사진은 LG전자 27UL850 : 27형 4K UHD HDR 400 모니터에서 가져온 사진입니다.
이는 맥미니에서도 동일하게 나타나고 있기 때문에 항상 아쉬움으로 있었고, 이번에 모니터를 4K로 교체하면서 해당 부분이 완전히 해소되었습니다.
복잡한 사용 환경
저는 윈도우PC 2대, 맥미니 1대, 그리고 가끔 맥북프로 13인치 1대를 연결하고, 이 맥북프로는 간혹 회사에서 받은 맥북프로 15인치로 대체되기도 합니다. 모니터는 하나이므로 동시에 여러 기기들을 연결해서 사용하는 것은 아니지만, 기존에 사용하던 모니터에 단자가 2개 뿐이었기 때문에 다른 기기를 사용하려면 모니터 뒤에 손을 넣어 단자를 빼고 다른 케이블을 연결하는 등으로 번거로운 일들이 있었습니다. 또한, 아래 사진에서 보이는 것 처럼, 책상 위에 스피커, 시계 등의 잡동사니들이 많아서, 조금 단조롭게 정리하고 싶은 생각이 많이 있었습니다.

이번에 4K 모니터를 고민하면서 선택 기준이 된 것에는 최대 4개까지의 연결을 지원하는지 여부였습니다. DELL 이나 삼성 등 좋은 제품들이 많이 있지만, 이 27UL850 처럼 4개의 연결을 지원하는 기기는 찾기 힘들었고, 스피커를 갖춘 모니터1 중에서는 이 제품이 가장 가성비가 좋아 보였습니다.
케이블 준비
사실 HDMI 는 가장 흔한 연결 방식이고, 이 모니터에 탑제된 HDMI, Display Port, USB-C 모두 소리까지 전달, 재생할 수 있는 영역을 가지고 있기 때문에 적당한 제품을 구매해서 사용하면 될 것이라고 생각하였습니다. 단지, 기존에는 HDMI 단자만 2개 있던 모니터를 사용했었기 때문에 고정된 3개의 기기가 모두 HDMI 케이블로 연결되어 있었고, 따라서 이번에 그중 하나는 Display Port 케이블로 교체해야 했습니다.
당연히, 고민할 여지 없이 맥미니의 연결 케이블을 USB-C - Display port 케이블로 교체하기로 하였습니다. 인터넷에서 여러 케이블을 검색한 결과 4K-60Hz 를 지원한다는 제품 중에서 적당한 제품을 골라서 주문을 넣고 모니터가 도착하는 날 같이 받았습니다.



개봉
배송은 약 2일만에 도착하였습니다. 제품 페이지에 명시된 것 처럼 매일 오후 4시 정도에 발송이 이루어졌고, 다음날 도착하였습니다. 27인치 모니터이지만, 예전에 비해서 베젤이 엄청나게 얇아졌고, 그래서 박스도 작을 줄 알았는데 엄청 커서 놀랐습니다.

개봉은 디스플레이가 있는 쪽에 Front라는 문구가 있지만, 저는 일부러 뒤쪽으로 개봉하였습니다. 그래야 화면을 잡아주는 쪽, 그러니까 여기서 이야기하는 Front쪽이 터지는 것을 방지하고 그대로 견고하게 둘 수 있기 때문입니다.
구성품

개봉을 해보면 모니터 받침대, 설명서와 각종 케이블들이 자리잡고 있습니다. 저는 모니터 암을 사용하고 있기 때문에 받침대 다리와 기등에 해당하는 부품은 꺼내 보지도 않았습니다. 나머지 케이블들 중에서도 USB-C to USB-C 케이블 1개와 전원 케이블만 꺼냈을 뿐 나머지는 그대로 남겨 두었습니다.



개인적으로 가장 실망스러웠던 것이 저 벽돌만한(정말 엄청 큽니다) 아답터 부분입니다. 전에 사용한 제품인 29UM58 모델의 경우, 혹은 그 전에 회사에서 간혹 사용했던 제품들의 경우에는 간단한 형태의 전원 케이블이 포함되어 있었는데, 이 모니터는 시대를 역행한 기분입니다.
나중에 보니 이 것이 USB-C 에서 60W 전원 공급을 지원하는데, 그것때문에라도 너 높은 전기를 필요로 하기 때문인 것 같습니다.

그 아래로 스티로폼을 걷어내면 모니터가 나옵니다. 뽁뽁이 같은건 아니고 저 포장재로 감싸져 있습니다. 그래도 안정적으로 잘 고정되어 있어 충격 등에서는 안전하게 포장되어 있습니다.

뒷면의 모습입니다. 다른 것보다 왜 흰색을 고집하는지 모르겠다는 생각입니다. 가지고 다니는 노트북 같은 것들이야 흰색이 워낙 깔끔해 보이기 때문에 미관적인 이점이 있을 수 있겠지만 모니터 후면을 흰색으로 하는 것은 아직도 왜 그런지 의문입니다.
가운데에 모니터 스텐드를 고정할 수 있는 부분 겸, VESA 마운트 규격이 자리하고 있습니다. 규격은 100 X 100 입니다. (기존 제품은 75 X 75 였는데, 모니터 크기마다 아마 다를 겁니다.)

제가 이 모니터를 결정하는 데 가장 큰 영향을 주었던 단자 부분입니다. 좌측 열부터 각 연결 파트를 설명하면 다음과 같습니다.
-
USB-C : 일반적으로 생각하는 그 USB-C 타입 맞습니다. 여기에 USB-C를 지원하는 노트북을 연결하면 60W 수준으로 충전을 할 수 있습니다. (참고로 DELL제품 중에서는 90W까지 지원하는 제품도 있습니다.) 그런데 일반적인 케이블을 연결하면 충전만 될 뿐 모니터 출력이 되지 않습니다. 맥에 기본으로 포함된 충전 케이블 역시 마찬가지입니다. 저는 우선 급한데로 모니터 박스에 동봉되어 있던 케이블을 사용했습니다. 소위 이야기하는 ThunderBolt 케이블이 필요한지는 확인이 필요해 보입니다.
-
Display Port : 디스플레이 포트입니다.
-
HDMI : 2개의 HDMI 포트가 있습니다.
-
USB 3.x : 두 개의 USB 3.x 단자가 있습니다. 모니터에 USB-C케이블을 이용해서 연결한 경우, 이 두개의 단자를 허브처럼 활용할 수 있습니다.
-
Audio-out 단자 및 전원 단자

이 구멍이 스피커 홀인 것 같습니다. 스피커는 아주 좋은 편은 아니지만 제가 사용하기에는 충분한 수준이었습니다. (OTT 서비스 이용하고, 동영상 강의를 보고 하는 수준)
모니터 암 연결
이제 설치를 진행해 보려고 합니다. 기존에 사용하던 모니터는 이미 철거했고, 모니터암만 책상에 남아 있습니다. 27UL850 에는 100 X 100 의 VESA홀이 있습니다.
제가 사용하는 모니터 암은 카멜마운트 라는 회사의 FMA1 제품입니다. 사실 더 정확하게 이야기하자면, 이 제품을 구매하고 나서 고정된 암 높이가 아쉬워서 암만 실린더 달린 제품으로 교체하였습니다. 암 제품만 별도 구매한 모델은 GMA-06 모델입니다.


먼저, 위와 같이 원래 꼽혀 있던 나사들을 모두 제거해 줍니다. 모니터 암에 저 나사를 그대로 활용해도 무방합니다.


모니터 암을 갖다 데어 봅니다. 우려햇던 것 처럼, 모니터 암의 연결 부위가 홀 안에 들어가지 않습니다. 이대로 장착을 하려면 한쪽은 약간 들뜬 상태로 고정을 해둬야 합니다. (조금 신경쓰이고, 찝찝할 뿐 잘 고정만 시켜둔다면 크게 문제되지는 않습니다.)


모니터 암을 구매할 때 보면 이 그림과 같이 원통형의 플라스틱이 4개 동봉되어 있습니다. 바로 이 부품이 높이가 필요한 부분에 설치를 하는 경우에 사용하는 부품입니다. 이 4개를 잘 설치해 두고 나사도 더 긴 것으로 바꿔서 조립을 진행하였습니다.

설치가 완료된 모습니다. (지금은 조금 더 정리정돈 했어요..)
후기
첫인상
처음 연결하고서는 너무 밝아서 밝기를 많이 낮춰놓은 상태입니다. 역시나 최신 패널이 들어간 것이라 그런지 제품 만족도는 너무너무 좋습니다. 장치간 이동도 매우 편리하고 모니터 자체의 설정 메뉴 자체도 잘 되어 있습니다. 가운데 조그 다이얼도 과거에 비해서 더 숨겨져 있어서 깔끔하게 사용할 수 있습니다.
맥 제품과의 호환성
맥을 연결했을 때에도 해상도가 너무 크게 나오더라구요. 그래서 지금은 글씨가 좀 작게 나오게 해서 화면에 나오는 내용이 많도록 설정하고 사용하고 있습니다. 과연 기대했던 것 처럼 FHD에서보다는 훨씬 더 선명한 글씨를 볼 수 있습니다. 이 글을 적는 지금도 너무 또렷해진 글씨에 편안하게 사용하고 있습니다.
스피커
스피커는 제가 사용하기에는 충분한 스펙입니다. 물론 음질이 좋거나 하다는게 아니라 동영상 강의를 보거나 혹은 음악을 듣더라도 카페에서처럼 조금은 덜 들리고 적적함만 없애주는 수준이면 충분하기 때문에 아주 만족스러웠습니다.
참고자료 및 출처
-
스피커 성능이 좋지 못하다는 평이 많이 있습니다. 제 경우에는 음악을 들어도, OTT서비스들을 이용해도 크게 문제될 정도는 아니었으며, 오히려 스피커를 치웠다는 장점이 더욱 크게 다가왔습니다. ↩
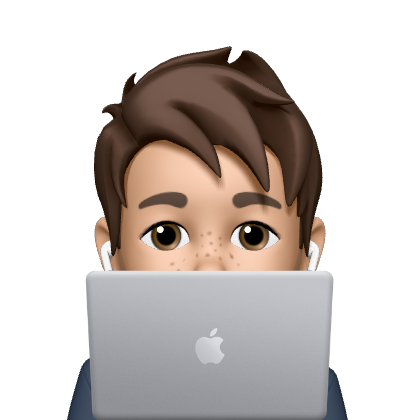
Leave a comment