화면을 캡쳐하는 동작은 업무를 막론하고 자주 있는 것 같습니다. 브라우저 내에서 화면의 내용을 캡쳐하는 것은 브라우저의 확장 프로그램을 사용하는 것이 편리할 수 있지만, PC내 전반에 걸친 캡쳐 기능도 상황에 따라서 유용하게 사용됩니다.
윈도우에서는 printscreen key 를 눌러서 전체 화면을 캡쳐하거나, alt + printscreen 으로 현재 포커스가 되어있는 창을 캡쳐합니다. 다양한 방법도 있고 프로그램들도 있지만 기본 기능을 이용해도 충분합니다.
MacOS 에서도 이와 마찬가지로 기본 캡쳐 기능을 제공합니다. 캡쳐 기능의 단축키는 command + shift + 3 ~ 5 키를 이용하여 화면을 캡쳐할 수 있습니다. 여기서는 캡쳐 방법은 간단히 요약하고 캡쳐된 파일의 파일명을 변경하는 방법을 공유합니다.
기본적인 화면 캡쳐 방법
앞서 설명한 것 처럼 화면 캡쳐는 command + shift + 3 ~ 5 키로 기본 할당되어 있습니다. 키 바인딩을 바꿔주는 여러 프로그램을 이용하여 이를 사용자 스스로 변경할 수 있지만, 기본적인 것 부터 설명하고 이에 대해서는 추후에 기회가 되면 공유하도록 하겠습니다.
다음과 같이 기본 캡쳐 방법을 정리할 수 있습니다.
command + shift + 3
현재 보고 있는 화면의 전체화면 캡쳐입니다. 맥 기본 기능 중에서 데스크톱을 여러 개 사용하고 있는 경우는 현재 보고 있는 데스크톱을 전체 캡쳐해 줍니다.
복수 개의 데스크탑을 사용하고 있는 경우 이를 모두 캡쳐하는 방법이 있는지는 조금 더 찾아봐야 할 것 같습니다. MacOS 에서는 각각의 데스크탑을 분리된 작업 공간으로 간주하기 때문에 연결해서 캡쳐하는 것은 지원하지 않는 것 같습니다.
command + shift + 4
영역 캡쳐라고 보면 됩니다. 이 단축키를 누르게 되면 커서가 십자가 모양으로 바뀌고, 원하는 영역을 드레그해서 선택하면 선택된 부분이 캡쳐 파일로 저장됩니다.
이 단축키를 이용하여 창 캡쳐가 가능합니다. 캡쳐하려는 창 위에 십자가로 된 커서를 둔 상태에서 spacebar 를 누르면 그 창이 선택되어지고, 거기서 다시 return 키를 눌러 캡쳐할 수 있습니다.
command + shift + 5
영역 캡쳐입니다. 쉽게 영역을 조절하고 캡쳐할 수 있습니다. 위에서 이야기한 4 를 이용해도 되지만, 마우스를 사용하지 않는 경우에는 이 방법이 더 정확하게 캡쳐가 가능합니다.
파일명 변경하기
일반적으로 캡쳐 기능을 사용하게 되면 다음 그림과 같이 스크린샷 YYYY-MM-DD ㅇ{오전/오후} HH.mm.ss.png 파일로 저장됩니다. 다량의 스크린샷을 찍을것도 아니긴 하지만, 이 부분이 거슬리거나 불편하시면 다음 방법으로 변경할 수 있습니다.

파일명 변경하기
스크린샷 파일의 파일명을 변경해 보도록 하겠습니다. 터미널을 띄우고, 아래 명령어를 입력하여 파일명 규칙을 변경합니다.
$ defaults write com.apple.screencapture name {파일명};killall SystemUIServer
저는 새로운 파일명을 screenCapture 라고 지정해 보았습니다.
$ defaults write com.apple.screencapture name screenCapture;killall SystemUIServer
이 명령어는 실제로 두 개의 명령이 합쳐진 형태입니다. 세미콜론(;) 으로 연결된 두 개의 명령문인데, 뒤에 SystemUIServer 라는 서비스를 중지시기기 때문에 이 명령을 치고 나면 화면이 한번 깜박입니다. 윈도우에서 explorer.exe 서비스 중지한 것과 유사하다고 보시면 됩니다.
그 결과는 다음과 같습니다.

시간 정보 포함하지 않기
캡쳐 이후 기본적으로 시간 정보가 포함되게 됩니다. 당연히 여러 파일을 캡쳐하는 경우를 생각하면 시간이 포함되어 구분이 편하게 되는 것이 좋습니다만, 원하는 경우에는 이를 표시하고 싶지 않을 수 있습니다. 개인적으로도 캡쳐한 순서대로 구분/정렬 되는 것이 좋아 저는 이 설정을 하지 않았습니다.
다음을 입력하여 시간 정보를 제거합니다.
defaults write com.apple.screencapture "include-date" 0;killall SystemUIServer

스크린샷을 보면 아시겠지만, 시간/날짜 값이 사라진 경우 캡쳐를 연속해서 하면 맨 뒤에 숫자가 자동으로 붙게 됩니다. 윈도우에서 (1)… 이 붙는 것과 동일한 효과라고 보면 됩니다.
다시 원상태로 되돌리려면 다음을 입력하면 됩니다.
defaults write com.apple.screencapture "include-date" 1;killall SystemUIServer
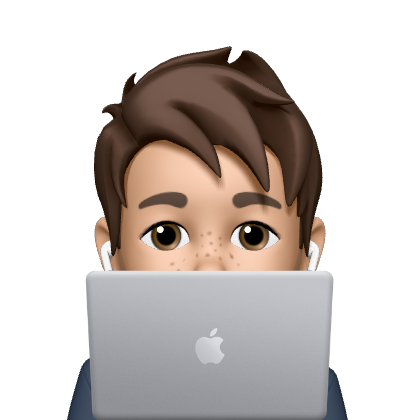
Leave a comment