기존 블로그에서 adb 설치하기 글이 도움이 많이 되었는지 꾸준히 조회가 있어, 조금 더 최신에 맞게, 여러 OS에 대해, 다양한 방법으로 설명을 다시 하겠습니다.
adb는 Android Debug Bridge 의 약자로, Android 앱 개발을 하는 분들이라면 반드시 깔아놓아야 하는 것 중 하나입니다. 이 툴은 Android 기반 기기를 PC에 연결했을 경우, 특정 포트를 이용해서 서로 통신할 수 있게 해주는 도구입니다.
만약 앱 개발을 하여 앱이 하나 만들어졌을 떄(*.apk 파일), 이 파일을 에뮬레이터(emulator)가 아닌 실제 폰에서 테스트해보고 싶다면 adb를 이용하여 다음 처럼 입력하게 됩니다(단순한 예일 뿐입니다).
adb install aaa.apk
아마도 단말 개발을 하는 분들이거나, 유사한 커널을 사용하는 기기들(소형 전자기기 류: 스마트워치, raspberry pi, IoT장비 등)을 개발하는 분들이 여전히 많기 때문인 것 같습니다.
각설하고 각 OS별로 설치법에 대해서 설명해 보겠습니다.
원래는 어떻게 쓰는건데?
Android 개발에 대해서 기본적으로 Android Studio를 사용합니다. Android Studio는 IntelliJ1 라는 프로그램을 기반으로 제작된 Android App을 개발하기 위한 IDE(Integrated Development Environment, 통합 개발 환경)입니다.
Android Studio를 설치하려고 하면 설치 도중에 SDK2 Manager를 설치/설정 하는 화면이 나타나고 특정 경로3에 설치하게 됩니다. 이렇게 설치된 SDK Manager는 SDK가 직접 포함되어 있지는 않고, 설치하고 실행할 수 있는, 그리고 SDK의 버전관리 등을 할 수 있는 그야말로 Manager 프로그램입니다.
이 SDK Manager를 통해서 아래와 같은 것들을 설치할 수 있습니다(제 개인적으로 정리한 것입니다. 전부를 나타내진 않습니다).
- 각 Android의 버전 별 API Library
- 에뮬레이터용 이미지들
- Google play Store 관련 라이브러리
- 하드웨어 가속 관련 부분
- 각종 Tool
SDK Manager

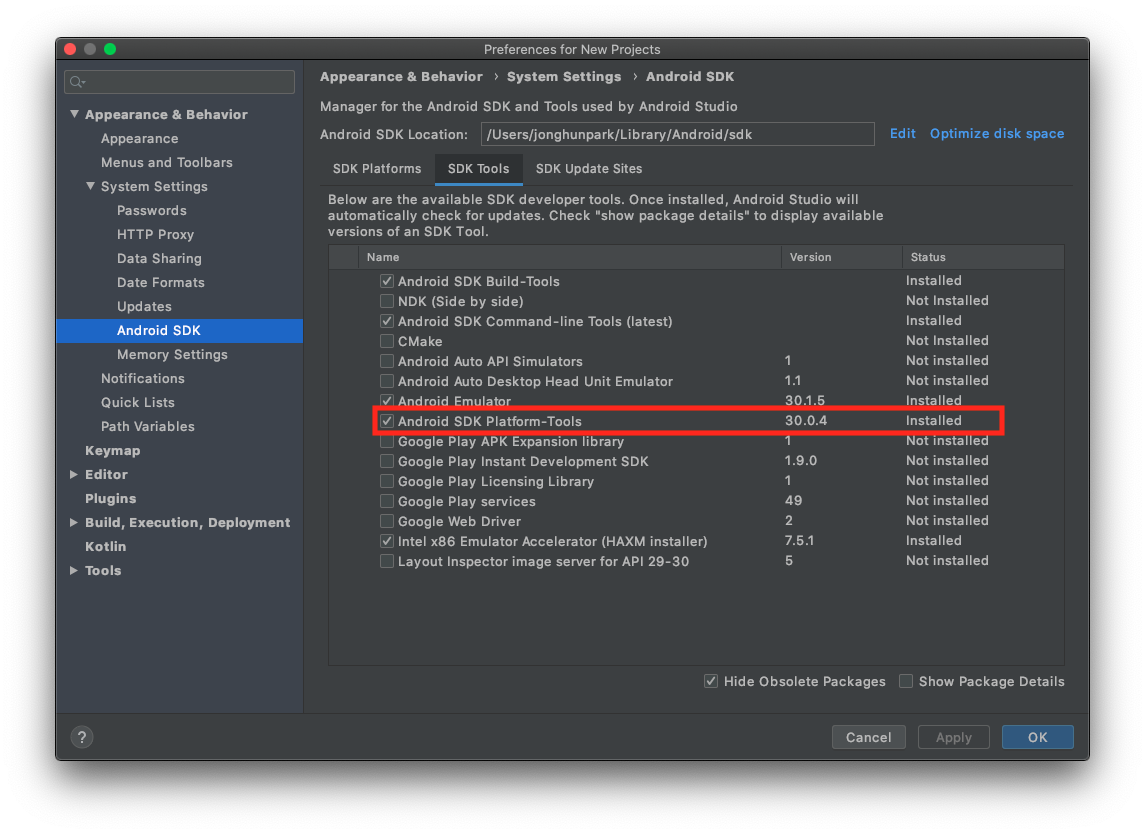
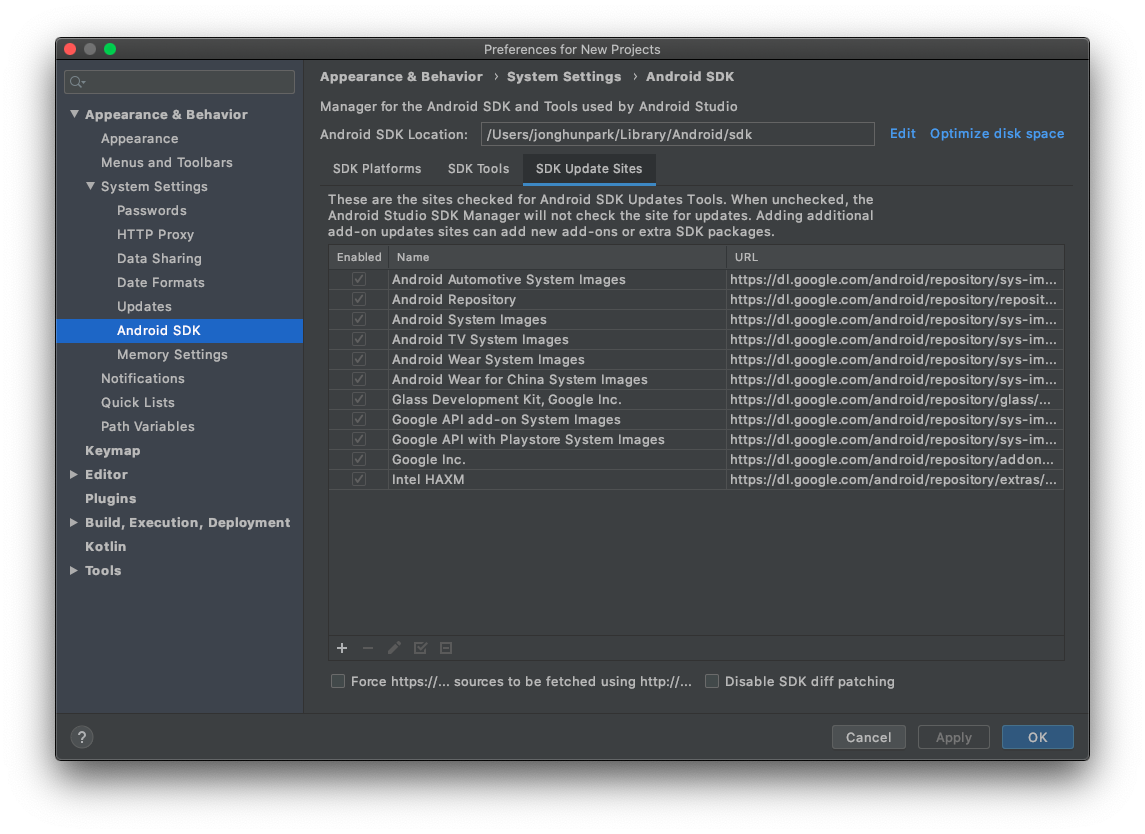
우리가 이야기하는 adb 는 두 번째 스크린샷에서 보이는 Android SDK Platform Tools 패키지에 포함되어 있습니다. Android 에서는 당연히 Android Studio 를 통한 설치를 권장하겠지만, 루팅이나, Device연결만 되면 되는 가벼운 이유로 Android Studio 까지 설치할 이유는 없습니다.
adb 다운로드
다운로드는 Windows나 MacOS나 동일합니다. 공식 홈페이지의 다운로드 페이지에서 각 플랫폼에 맞는 버전을 다운로드 합니다. 다운로드를 시작하면 약관 동의를 하게 하고, 설치 프로그램이 다운로드 됩니다. 어느 일반적인 프로그램들 처럼 실행하고 설치하면 됩니다.4
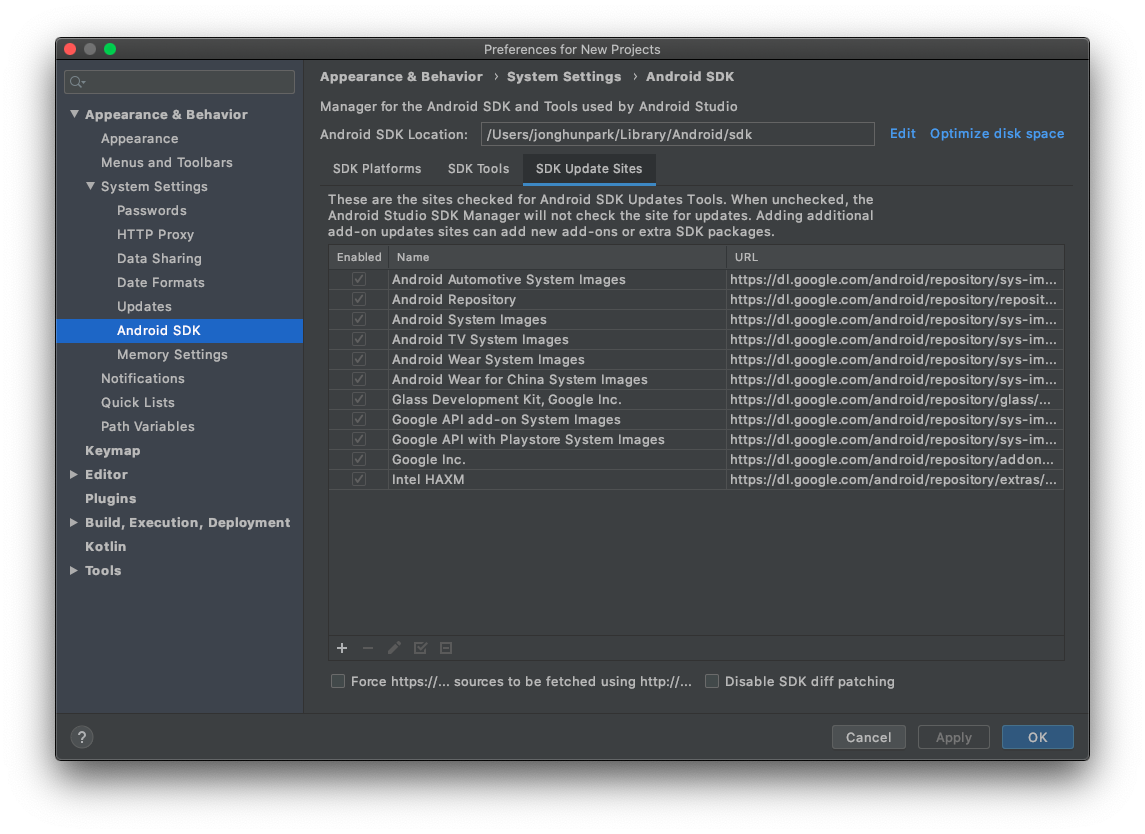
(Windows) 환경 변수 설정하기
Windows 에서 환경 변수 설정을 하는 것은 cmd창, 그러니까 명령 프롬프트에서 자유롭게 adb 명령어를 사용하기 위함입니다.5
-
우선 제어판 > 시스템에 진입합니다. (win키를 눌러 시작 메뉴가 올라온 상태에서 ‘제어판’을 입력하면 됩니다) 그리고 고급 시스템 설정을 누릅니다.

-
아래 버튼 중 ‘환경 변수’를 누릅니다.

-
위 아래 두 개의 영역 중에서 아래쪽에 ‘시스템 변수’부분에서 새로만들기를 클릭합니다.
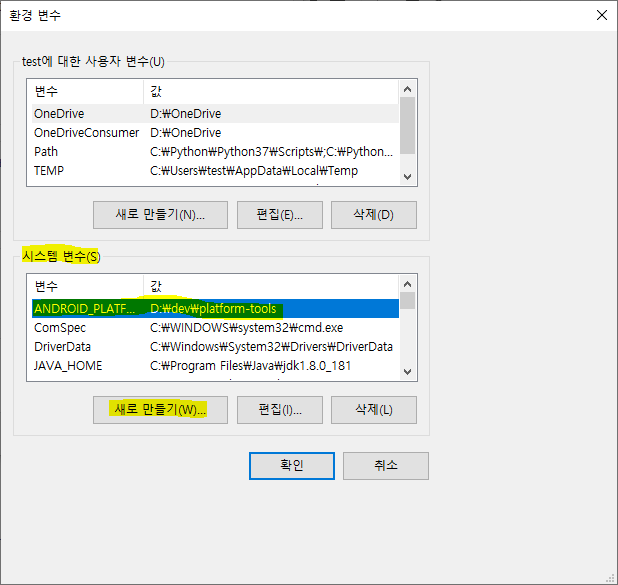
-
새로만들기 창이 나타나면 아래와 같이 입력합니다. 여기서 변수 값 이라고 되어 있는 부분에는 본인이 설치한 SDK 위치를 입력해 줍니다. 만약 기본 설정 그대로 다음, 다음을 눌러 진행했다면
c:\Users\\{사용자명}\AppData\Local\Android\Sdk\platform-tools가 될 것입니다. ‘확인’을 눌러 빠져나옵니다.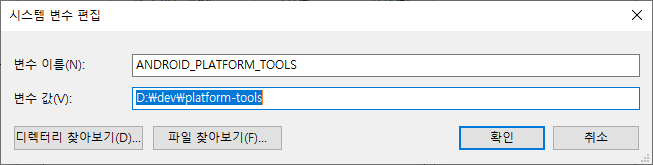
-
이제 ‘시스템 변수’ 영역에서 Path 라는 값을 찾습니다(99.99%확률로 있습니다. 만약 없다면 만들어주면 되지만, 잘 찾아보세요.) 그리고 ‘편집’을 눌러줍니다.
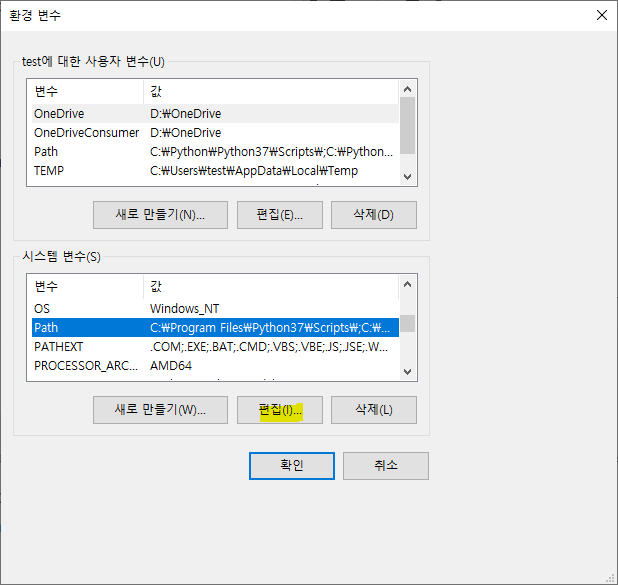
-
Path변수에 대한 편집 창이 나타나면 아래 그림과 같이 아까 설정한 변수의 앞, 뒤에%를 붙여서 추가해 줍니다.6
-
‘확인’ 버튼을 계속 눌러 빠져나옵니다.
이제 ‘명령 프롬프트’를 실행하고 adb --version 를 입력해 봅니다. 명령어가 주르륵 나오면 정상 설치된 것입니다.
(MacOS) PATH에 추가하기
맥에서의 방법은 Linux 계열과 동일합니다. 저는 .zshrc 파일에 수정하게 되겠지만 .bash_profile 등 적절한 파일에 추가해 주면 됩니다.
우선 sdk 가 설치된 폴더의 경로를 알아냅니다. 설치 과정에서 지정하여 주었을 수 있고 지정하지 않았다면 아마도 아래와 같은 경로에 설치되어 있을 것입니다.

그러면 본인의 상황에 맞게(저의 경우 .zshrc) 파일을 수정해 주면 됩니다. 아래 그림처럼 PATH에 해당 경로를 추가해주는 식으로 넣어주면 됩니다.
export PATH="$HOME/Library/Android/sdk/platform-tools:$PATH"
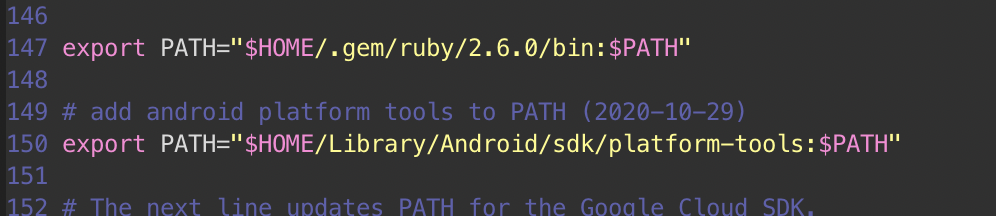
다시 해당 파일을 로드하고 adb --version 명령어를 입력하여 제대로 설정되었는지를 확인합니다.

MacOS - Homebrew 이용하기7
homebrew 를 사용한다면 다음 명령어로 손쉽게 설치가 가능합니다. 제 기억에 homebrew를 이용해서 설치하면 자동으로 PATH에도 잡아주기 때문에 여러모로 편리합니다.
brew install android-platform-tools
출처 및 참고자료
- https://developer.android.com/studio/command-line/adb?hl=ko
- https://www.ntu.edu.sg/home/ehchua/programming/android/Android_HowTo.html
-
과거 Android 개발 환경을 갖추려면 Eclipse 기반에 Plug-in 형태로 설치한 적도 있었습니다. 기능에 한계가 있고, 다른 plug-in 과의 충돌 등으로 인해 2016년 초반에 Eclipse 에 대한 개발 툴 지원 중단을 발표하였습니다. ↩
-
Software Development Kit, 개발도구 ↩
-
맥 OS 의 경우, ~/Library/Android/sdk 경로에, Windows 의 경우 c:\Users\{사용자명}\AppData\Local\Android\Sdk 경로가 기본값입니다. ↩
-
설치 방법은 따로 설명하지 않습니다. 그냥 다음, 다음만 눌러도 설치가 잘 됩니다. ↩
-
프로그램이 설치되면서 자동으로 설정되는 경우도 있으므로, 이 부분이 생략 가능한지는 해당 설정화면에서 확인하고 진행하시기 바랍니다. ↩
-
명령어 우선순위를 주려면 스크린샷처럼 아래가 아닌, 맨 위에 주는 것이 맞을 겁니다. 그렇지만 명령어가 겹칠 일이 거의 없다는 가정으로 맨 아래에 추가하였습니다. ↩
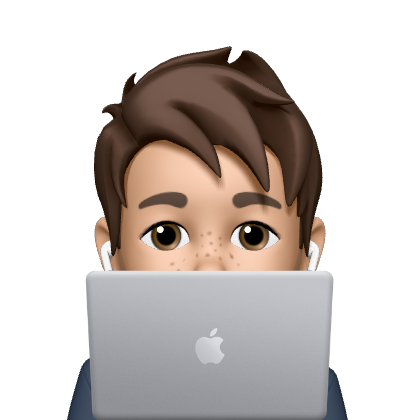
Leave a comment